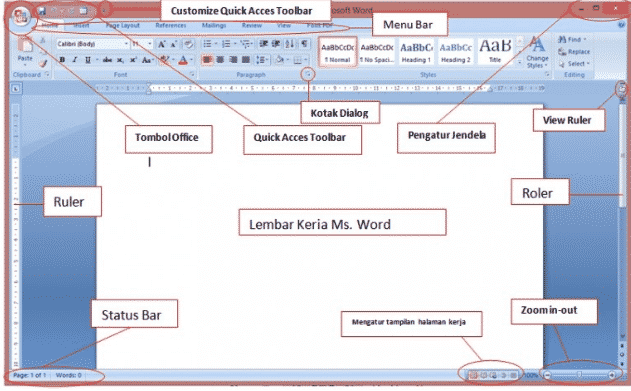Pengenalan tentang CorelDRAW
Nama Sekolah : SD Al-Azhar 2 Bandar Lampung
Kelas : V (Lima)
Tahun Ajaran : 2019/2020
PENGERTIAN CorelDRAW
CorelDRAW adalah perangkat lunak yang digunakan untuk membuat desain grafis berbasis vektor. Grafis berbasis vektor maksudnya adalah grafis yang terdiri dari gabungan unsur-unsur seperti garis, kurva, bangun (lingkaran, persegi panjang) dan teks.
LANGKAH-LANGKAH MEMBUKA CorelDRAW
1. Klik Start
2. Pilih All Programs
3. Pilih CorelDRAW
BAGIAN-BAGIAN PADA CorelDRAW
1. Title Bar
Bagian ini berguna untuk menampilkan judul aplikasi yang kita operasikan.
2. Menu Bar
Bagian ini merupakan barisan menu yang ada, antara lain : File, Edit, Layout, Type, Element, Utilities, View, Window serta Help.
3. ToolBar
Sebuah kumpulan perintah yang bertujuan agar kita lebih mudah menggunakannya.
4. Property Bar
Bagian baris berisi perintah – perintah tertentu. Property Bar ini sangat unik di banding yang lain, karena tampilan Property Bar terus berubah – ubah dan semua perintah akan berganti jika icon yang aktif berganti.
5. ToolBox
Bagian ini mempunyai alat – alat yang berperintah pada objek, seperti : membuat objek, mengisi objek atau pun memodifikasi sebuah objek.
6. Drawing Window
Ini juga mempunyai fungsi sebagai alat untuk memodifikasi satu objek yang kita inginkan dan Drawing Window ini wilayah luar dari pada Drawing Page.
7. Drawing Page
Di wilayah ini lah kita akan bekerja untuk sesuatu yang kita inginkan, yang mana wilayah ini biasanya berbentuk persegi panjang. Jika gambar berada di dalam wilayah Drawing Page maka gambar itu dapat kita cetak. Sering orang bilang Drawing Page ini sebagai Printable Area.
8. Ruler
Ini mempunyai fungsi yang sangat kita perlukan yaitu membantu kita mengukur dalam menggambar agar kita mengerjakan halaman Corel draw lebih mudah. Tanpa ada ruler kita kesulitan dalam membagi sebuah Page yang kita gunakan.
9. Color Palette
Bagian ini yang mendukung kita dalam mempercantik gambar atau desain yang kita kerjakan, karena di bagian inilah warna – warna yang kita butuhakan berada. Jika tidak ada Color Palette kita kita tidak akan mewarnai gambar kita, maka gambar tidak menarik perhatian orang meskipun desain itu cukup bagus.
10. Document Navigator
Ini terletak di kiri bagian bawah Drawing window yaitu berisikan alat Control agar halaman dapat berpindah dari halaman gambar satu ke halaman gambar berikutnya.
11. Status Bar
Bagian ini bertujuan untuk menyampaikan informasi posisi kursor berada dan operasi apa yang kita jalankan.
12. Navigator
Tombol berguna untuk Open Drawing window dengan ukuran minimalis. Tombol ini terletak di bawah pojok kanan dan bisa membantu kita dalam bergerak ke gambar yang kita kerjakan.
13. Docker
Bagian ini mempunayi perintah dan sangat simpel fungsinya hanya mengatur secara relevan pada tool – tool tertentu saja.