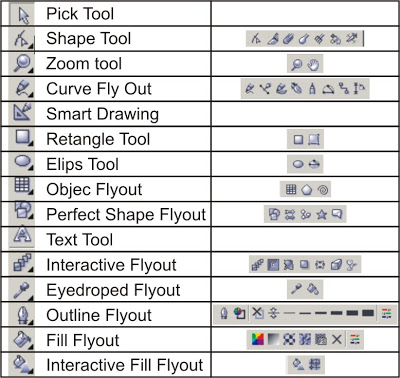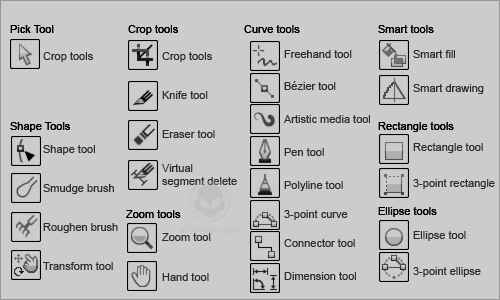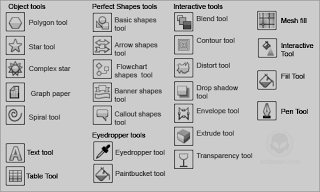Nama Sekolah : SD Al-Azhar 2 Bandar
Lampung
Hari/Tanggal : Rabu, 21 Agustus 2019
Kelas : V A
Tahun Ajaran : 2019/2020
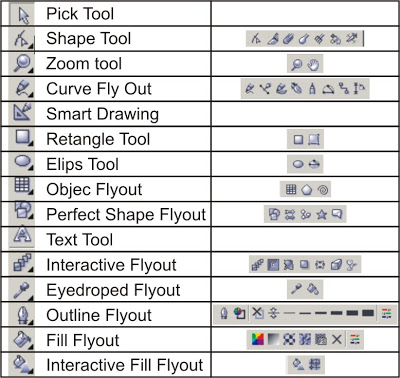
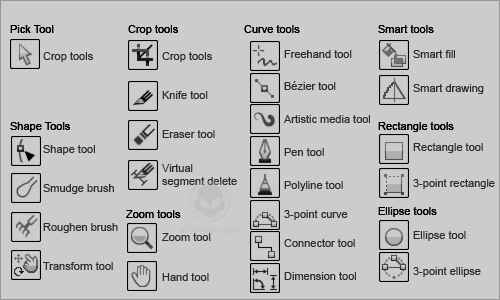
Penjelasan:
a. Pick tool
Mengaktifkan obyek dan untuk melakukan
editing dasar dari obyek. Misalnya scaling, rotating, skewing, resizing
b. Shape Tools
1.
Shape Tool : Melakukan proses editing node pada
shape( komponen garis dari obyek).
2.
Smudge Tool : Menggosok obyek sehingga merubah bentuk
obyek yang digosok tersebut.
3.
Roughen Tool : Memberikan efek distorsi pada
obyek.
4.
Transform Tool : Merotasi, membesarkan, mengecilkan,
skewing image secara bebas.
c. Crop Tools
1.
Crop Tool : Digunakan untuk menghapus objek
diluar seleksi.
2.
Knife Tool : Pisau yang berfungsi untuk
memotong obyek. Cara kerjanya persis seperti menggunakan pisau biasa.
3.
Eraser Tool : Menghapus bagian tertentu dari obyek.
4.
Virtual Segment delete tool : Menghapus
segmen secara virtual
d. Zoom Tools
1.
Zoom Tool : Membesarkan atau mengecilkan
tampilan area kerja di monitor.
2.
Hand Tool : Menggeser area kerja ke posisi tertentu.
e. Curve Tools
1.
Freehand Tool : Membuat obyek berupa garis bebas.
2.
Bezier Tool : Membuat obyek garis dengan
menentukan banyaknya node.
3.
Artistic Media Tool : Membuat obyek garis dengan
berbagai bentuk yang artistik.
4.
Pen Tool : Membuat obyek kombinasi antara
garis lurus dan garis lengkung secara langsung.
5.
Polyline Tool : Membuat obyek kombinasi garis
lurus dan freehand secara langsung.
6.
3-Point Tool : Membuat obyek garis dengan kurva 3
point.
7.
Connector Tool : Membuat obyek garis konektor
secara interaktif
8.
Dimension Tool : Membuat obyek garis ukuran pada
suatu obyek yang kita buat.
f. Smart Tools
1.
Smart Fill : Untuk mewarna objek dan garis
secara bersamaan sesuai dengan pengaturan.
2.
Smart Drawing : Membuat obyek garis secara bebas seperti
freehand tool, namun dengan hasil yang lebih bagus.
g. Rectangle Tools
1.
Rectangle Tool : Membuat obyek persegi panjang atau
bujur sangkar.
2.
3-Point Rectangle Tool : Membuat obyek
persegi panjang atau bujur sangkar dengan kemiringan tertentu.
h. Ellipse Tools
1.
Ellipse Tool : Membuat obyek lingkaran atau elips.
2.
3-Point Ellipse Tool : Membuat obyek lingkaran atau elips
dengan kemiringan tertentu.
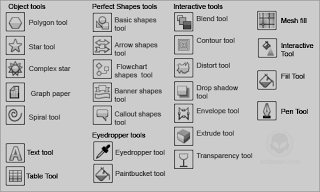
i. Object Tools
1.
Polygon Tool : Membuat obyek segi banyak.
2.
Star Tool : Membuat obyek-obyek bintang.
3.
Complex Star Tool : Membuat obyek-obyek
bintang sudut banyak.
4.
Graph Paper : Membuat obyek menyerupai tabel.
5.
Spiral Tool : Membuat obyek spiral.
6.
Text Tool : Membuat obyek teks.
7.
Table Tool : Membuat tabel.
j. Perfect Shape Tools
1.
Basic Shapes Tool : Membuat obyek-obyek dasar.
2.
Arrow Shapes Tool : Membuat obyek-obyek anak panah.
3.
Flowchart Shapes Tool : Membuat
obyek-obyek flowchart.
4.
Banner Shapes Tool : Membuat objek-objek banner.
5.
Callout Shapes Tool : Membuat obyek-obyek callout (objek
isi teks pada komik).
TOOL EFEK
k. Interactive Tools
1.
Blend tool : Memberikan efek transformasi dari
satu obyek ke obyek lain.
2.
Contour tool : Memberikan efek kontur pada obyek.
3.
Distort tool : Memberikan efek distorsi pada obyek.
4.
Drop shadow tool : Memberikan efek bayangan pada
obyek.
5.
Envelope tool : Memberikan efek perubahan bentuk
pada obyek.
6.
Extrude tool : Memberikan efek tiga dimensi pada obyek.
7.
Transparency tool : Memberikan efek transparansi warna pada obyek.
TOOL PEWARNAAN
l. Eyedropper Tools
1.
Eyedropper tool : Mengambil sampel warna dari suatu obyek.
2.
Paintbucket tool : Memberikan warna tertentu pada suatu obyek.
m. Interactive Fiil
Tools (warna
obyek)
1.
Fill tool : Mewarna objek dengan macam-macam metode.
2.
Mesh fiil tool : Mewarna bidang pada objek.
n. Outline Tools (warna garis)
1.
Outline color dialog : Memunculkan color outline tool.
2.
No outline : Menghilangkan outline.
3.
Hairline outline : Memberikan outlinedengan ukuran
sangat kecil.
4.
½ point outline : Memberikan ukuran outline½ poin.
5.
1 point outline : Memberikan ukuran outline1 poin.
6.
2 point outline : Memberikan ukuran outline2 poin.
7.
8 point outline : Memberikan ukuran outline8 poin.
8.
16 point outline : Memberikan ukuran outline16 poin.
9.
24 point outline : Memberikan ukuran
outline24 poin.
10.
Color docker window : Memunculkan color docker
windowuntuk outline.
11.
Fill color dialog : Memunculkan kotak dialog warna isi.
12.
Fountine fill dialog : Memunculkan kotak dialog warna gradasi
13.
Pattern fill dialog : Memunculkan kotak dialog pola.
14.
Texture fill dialog : Memunculkan kotak
dialog tekstur.
15.
Postscript fill dialog : Memunculkan kotak
dialog postscript.
16.
No fill : Menghilangkan warna isi.
17.
Color docker dialog : Memunculkan color docker window
untuk warna isi.